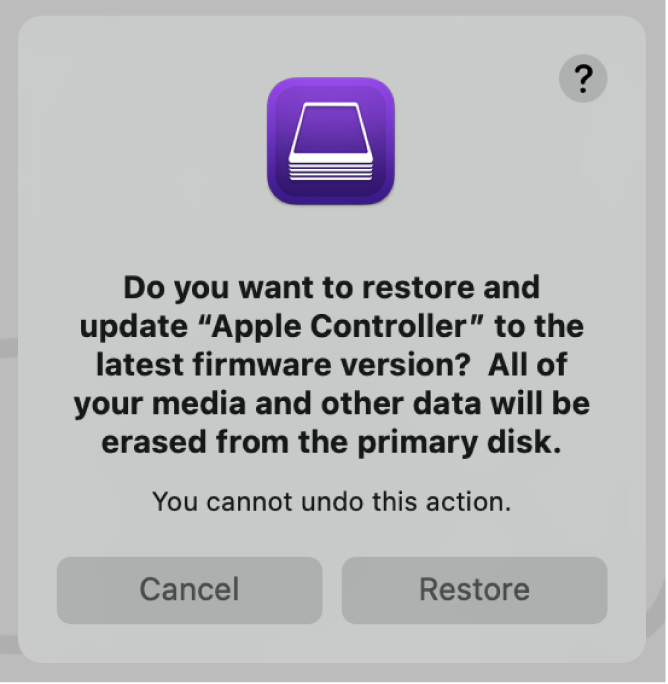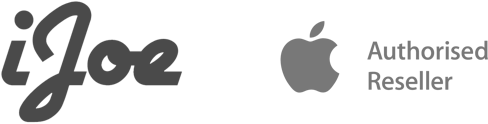A Mac Pro munkaállomásokat gyárilag igen szerény, 256 GB tárhellyel szállítja az Apple, ha a vásárláskor nem vagyunk eléggé előrelátóak ahhoz, hogy már a rendeléskor eleve nagyobb tárhellyel kérjük az eszközöket. Az Apple szerencsére kínál lehetőséget arra, hogy ezt a kicsi tárhelyet nagyobbra bővítsük az utólag megvásárolható, két darabból álló különleges, szabványtól eltérő kiosztású M.2 csatolós SSD párjaival.
A Mac Pro belső meghajtója sajátos kialakítású: sem a csatoló felülete, sem a hossza nem illeszkedik a szabványhoz. Nehezen befogadható, hogy az Apple miért nem törekedett arra, hogy a hatalmas belső térrel rendelkező Mac Pro belsejében legalább a 2280 méret paraméterre lehetőséget nyújtson, hiszen akkor még nagyobb tárhelyre lehetőség nyílna, de ezt a döntést természetesen nem a felhasználóknak kell megítélnie.

Mielőtt a bővítésről döntést hoznánk, fontos mérlegelni néhány információt, illetve felkészülni a műveletre. Mielőtt bármilyen szerelésnek nekifognánk, mindenképpen célszerű konzultálni velünk, hogy elkerülhetőek legyenek a kellemetlenségek, adatvesztés, átmeneti szolgálatképtelenség a munkaállomásnál.
Az Apple által használt SSD meghajtók a T2 chip révén párosítva vannak az alaplaphoz. Az SSD-k vezérlését és a titkosítási műveletet a T2 Security Chip végzi. Mielőtt a műveletet elkezdjük, fogadjuk el, hogy ez néhány órás leállással jár, illetve a kiszerelt meghajtót a fiókban tartalékként fogjuk tudni tárolni, külső házba vagy másik Mac-be nem fogjuk tudni behelyezni.
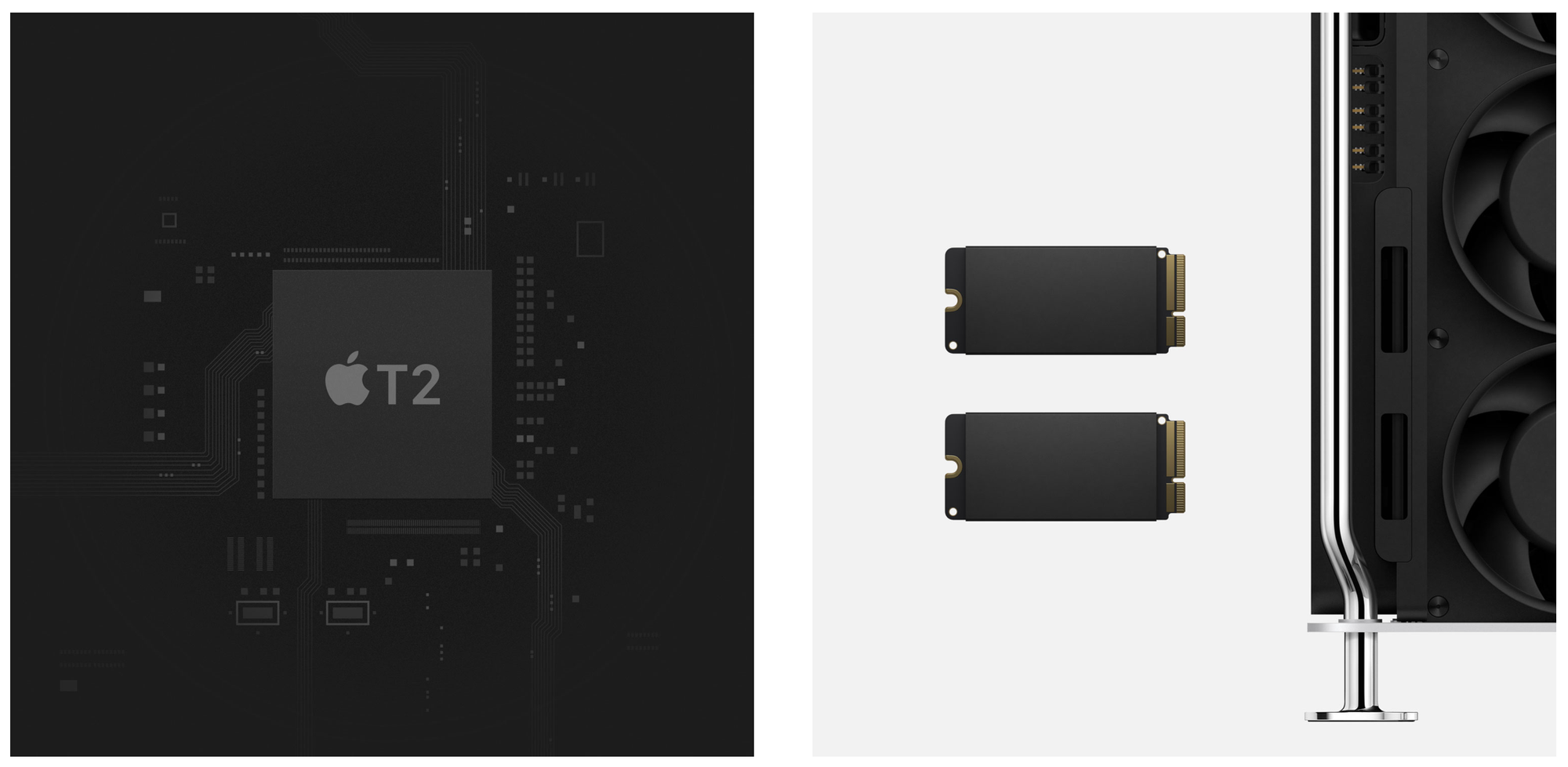
Az első lépés, hogy biztonsági mentést készítsünk a gyári belső meghajtóról! Ha az SSD-t kiemeltük, az azon lévő adatokat soha, semmilyen körülmények között nem fogjuk tudni visszaállítani!

A biztonsági mentés elvégzésére az Apple Time Machine technológiája lett kialakítva, amely önműködően üzemel egy megfelelő formátumú külső vagy akár belső lemezre. A Mac Pro esetén számos belső bővítési megoldás is létezik, mint például az olcsó merevlemezek számára kínált Sonnet Fusion Flex J3i.
A mentést követően eltávolíthatjuk a gyári SSD meghajtót. Ehhez érdemes hűlni hagyni a gépet néhány percig. Érintsük meg az acél fogantyúkat, hogy levezessük a kezünkön lévő kóbor statikus áramot, majd húzzuk ki a tápkábelt! A gép külső burkolatát a tetején lévő kar felnyitásával és az óramutató járásával ellentétes 90 fokos elfordításával és megemelésével tudjuk levenni.
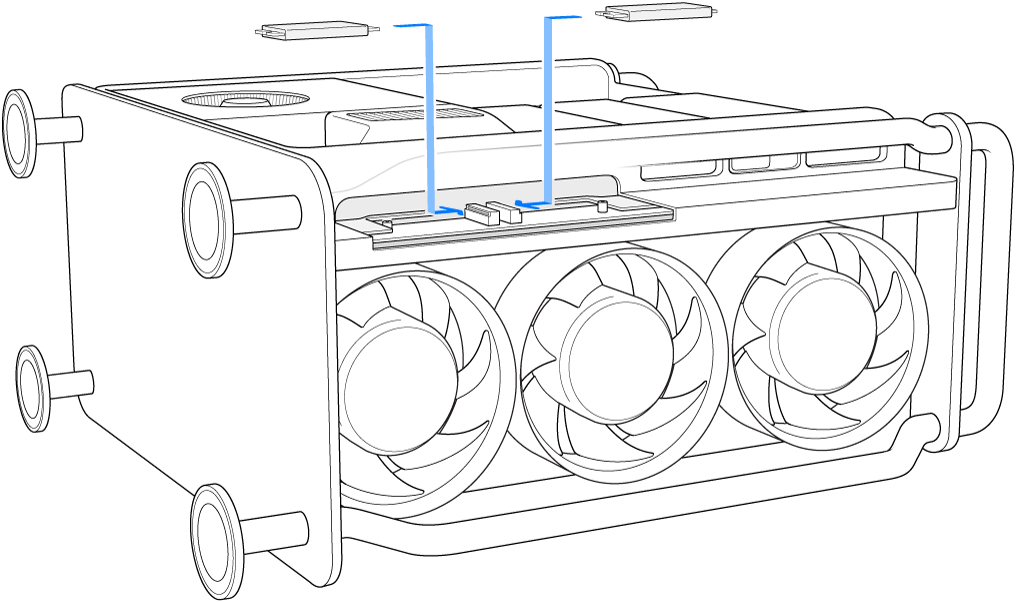
A gépet helyezzük el egy puha, karcmentes felületen, és döntsük az oldalára! A PCI Express terelőlemezt kicsit megemelve az SSD-t tároló tálcát előre kell tolni, és a műanyag burkolaton lévő két kis gombot megnyomva szabaddá tenni az SSD-ket tartó tálcát. A meghajtót T8 jelzésű, nyolcas méretű torx csavarhúzóval tudjuk eltávolítani, illetve a második meghajtó rögzítését is ilyen csavarral tudjuk megoldani, tehát azt is ki kell csavarni. A gyárilag telepített SSD-t vagy SSD-ket a megfelelő irányba, a csatlakozótól távolodva, a tartó kártyával párhuzamosan tudjuk eltávolítani.
Az új modulokon számszerű jelzés található. Fontos, hogy az 1 jelzésű modult az 1 jelzésű helyre, a 2 jelzésű modult a 2 jelzésű helyre illesszük be, majd csavarozzuk vissza a torx 8-at csavarokat. A rögzítést követően visszahelyezhetjük az SSD-k külső burkolatát, és a PCI Express terelőlemezt picit megemelve vissza tudjuk tolni az SSD meghajtókat a helyükre.
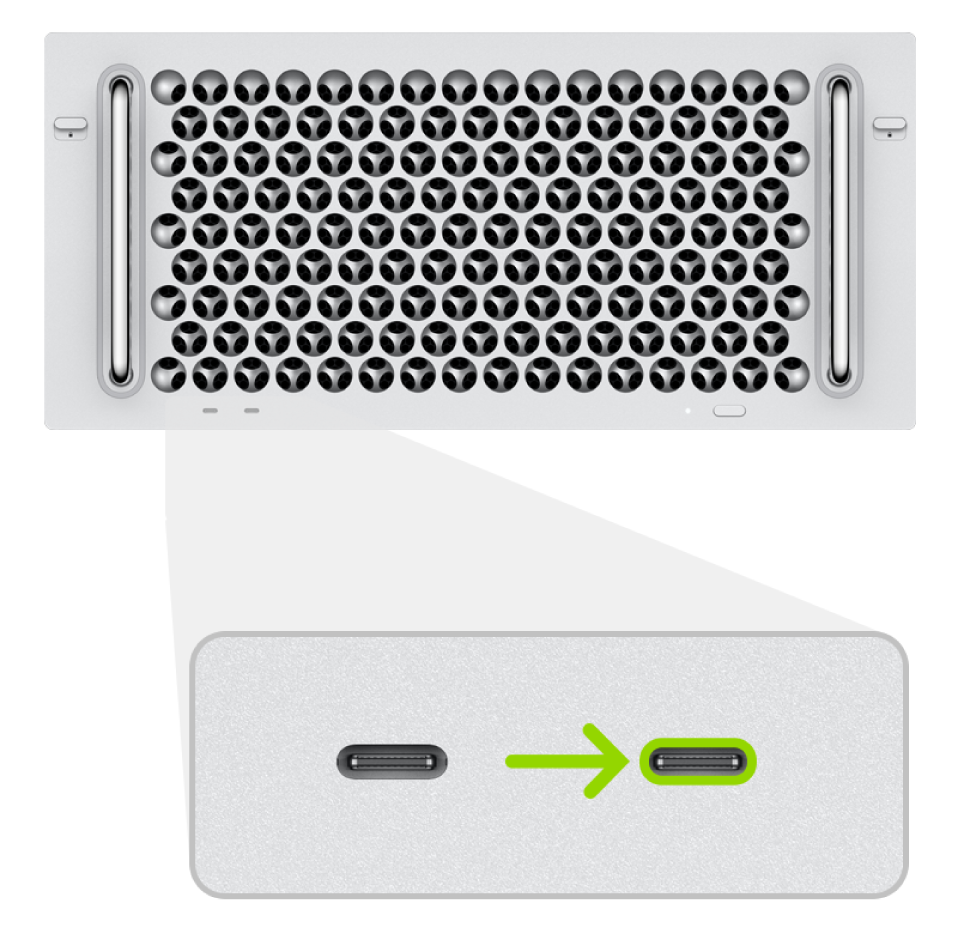
Ezt követően szükségünk lesz egy másik, T2 chipet tartalmazó Mac-re, amelyen legalább macOS 10.14.6 operációs rendszer és az Apple Configurator 2.12 vagy újabb szoftver fut. Ezek általában 2018-tól megjelent Mac mini, Mac Pro, MacBook Pro vagy MacBook Air gépek, illetve iMac Pro asztali munkaállomások.
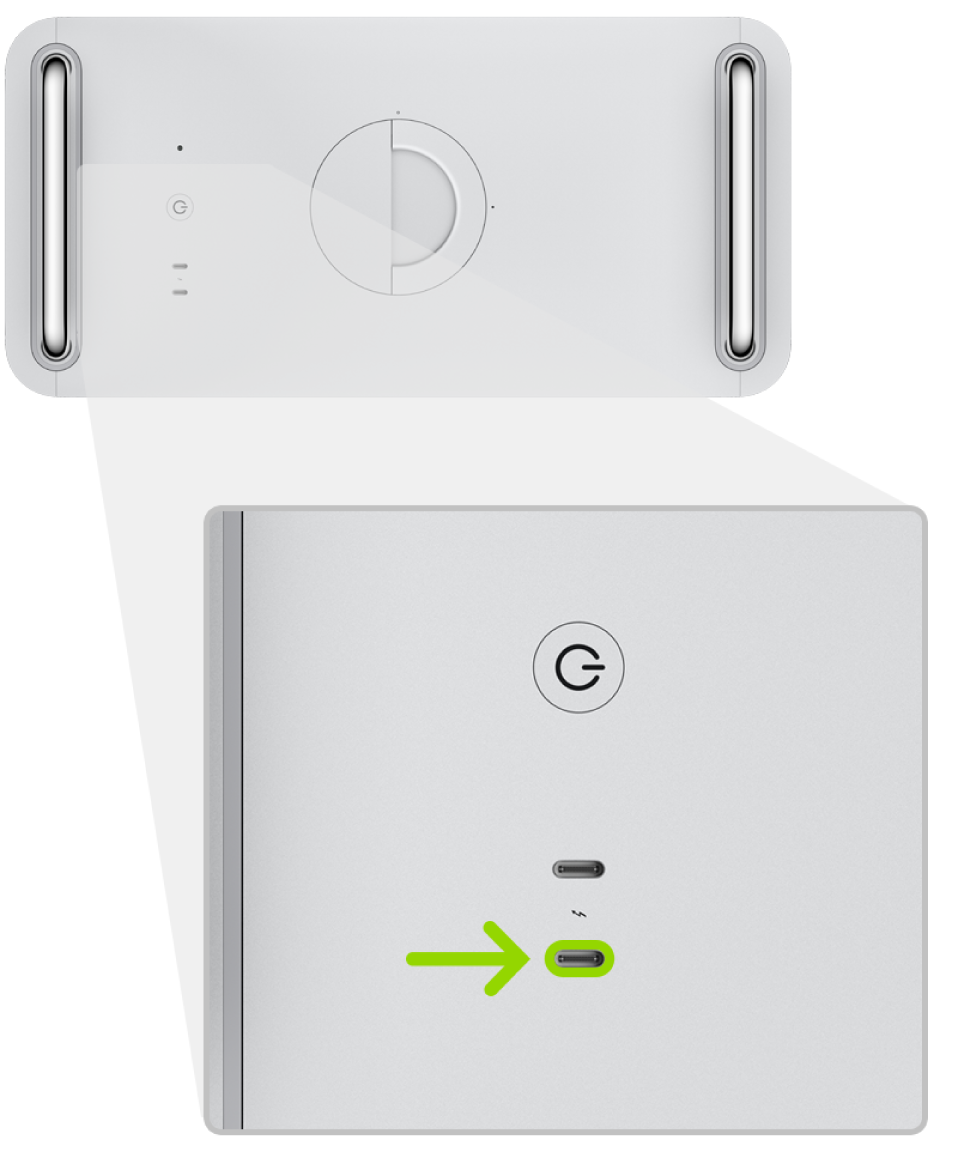
Az új SSD telepítéséhez újra kell állítanunk a T2 chip firmware-jét a gyári alapértékekre.
A visszaállítás folyamatához esetleg csatlakoztassunk monitort a Mac Pro modellhez, hogy lássuk annak befejeződését!
A fentebb megjelölt operációs rendszer és szoftver verziót vagy újabbat futtató géphez egy USB-C töltő- és adatkábel segítségével kapcsoljuk a Mac-hez a Mac Pro modellt a tetején lévő egyik port használatával: a torony kialakítású Mac Pro esetén a bekapcsoló gombtól távolabbi, a rack megjelenésű Mac Pro esetén a bekapcsoló gombhoz közelebbi, jobbra eső Thunderbolt 3 kaput kell használnunk.
Nagyon fontos, hogy a Thunderbolt 3 kábelek nem támogatottak, csak az USB-C kábelek, mint az Apple USB-C töltőkábelei!
Tartsuk nyomva a bekapcsoló gombot, miközben bedugjuk a tápkábelt, majd a tápkábel csatlakoztatását követően még 3 másodpercig tartsuk nyomva a bekapcsoló gombot. Ez semmilyen képernyő aktivitást nem fog kiváltani.
A másik Mac-en az Apple Configurator alkalmazásban válasszuk ki azt a Mac-et, amelynek a T2 chipjét szeretnénk visszaállítani, majd az Actions menü Restore parancsával kezdeményezhetjük a folyamatot, és a párbeszédablakban a Restore opciót kell választanunk.
A folyamat során az Apple logó megjelenik majd eltűnik a kijelzőn, végezetül pedig a Mac Pro elindul, és mivel az új meghajtókon nincsen rendszer, így egy kérdőjeles mappa fog villogni. Ez az ijesztő jelenség most jót jelent, a Command + R billentyűparanccsal indítva a gépet befejezésképpen telepíthetjük az új rendszert, vagy visszaállíthatunk egy Time Machine mentést a betöltődő felületről.
A Mac Pro modellekbe utólag bővített SSD-k a gyárival azonos 3400 MB/s sebességű példányok.